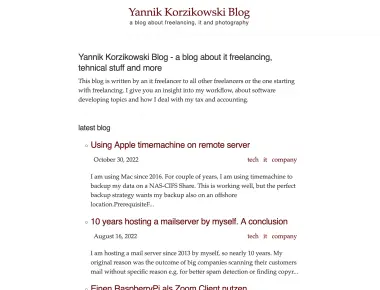
Einen RaspberryPi als Zoom Client nutzen

Aus gegebenen Anlass zeige ich heute, wie man mit Hilfe eines RasberryPi einen Fernseher als Zoom Client nutzen kann. Da es bisher keinen Zoom-Client unter Linux-ARM gibt, nutzen wir hier den Chromium Browser um Meetings beizutreten.
Beschaffung
- RaspberryPi 4 (am besten mit 4GB Ram)
- HDMI Kabel (microHDMI)
- USB-C Kabel
- USB Power Adapter (mind. 2A)
- Gehäuse (habe ich selbst gedruckt)
- MicroSD Karte (meine Wahl: 128GB SanDisk)
Gehäuse drucken
Dieses Gehäuse habe ich mit blauem Filament gedruckt.

Flashen des Images
Zur Flashen der SD-Karte habe ich balenaEtcher genutzt.
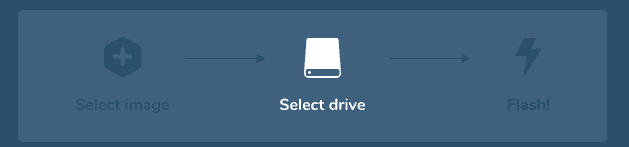
Bei der Wahl des Images habe ich mich für ein aktuelles Debian Image entschieden. Da mein microHDMI-Kabel noch nicht angekommen ist, habe ich mir ein Image mit voraktiviertem VNC & SSH herausgesucht (Phoscon Image). Das offizielle RaspberryPi Image ließ leider keinen SSH-Login ohne angeschlossenen Bildschirm zu.
Um sich auf den Pi aufzuschalten benötigt man noch den Real VNC Viewer. Der Standardport für VNC Verbindungen ist 5900.
Einrichtung & Fernwartung
Nach dem ersten Start des Pi’s wird in einem Wizard die Lokalisierung abgefragt. Hier habe ich Deutschland und das QWERTZ-Keyboard Layout ausgewählt. Anschließend wird noch um Eingabe eines neuen Passworts gebeten, Updates installiert und der Pi neugestartet.
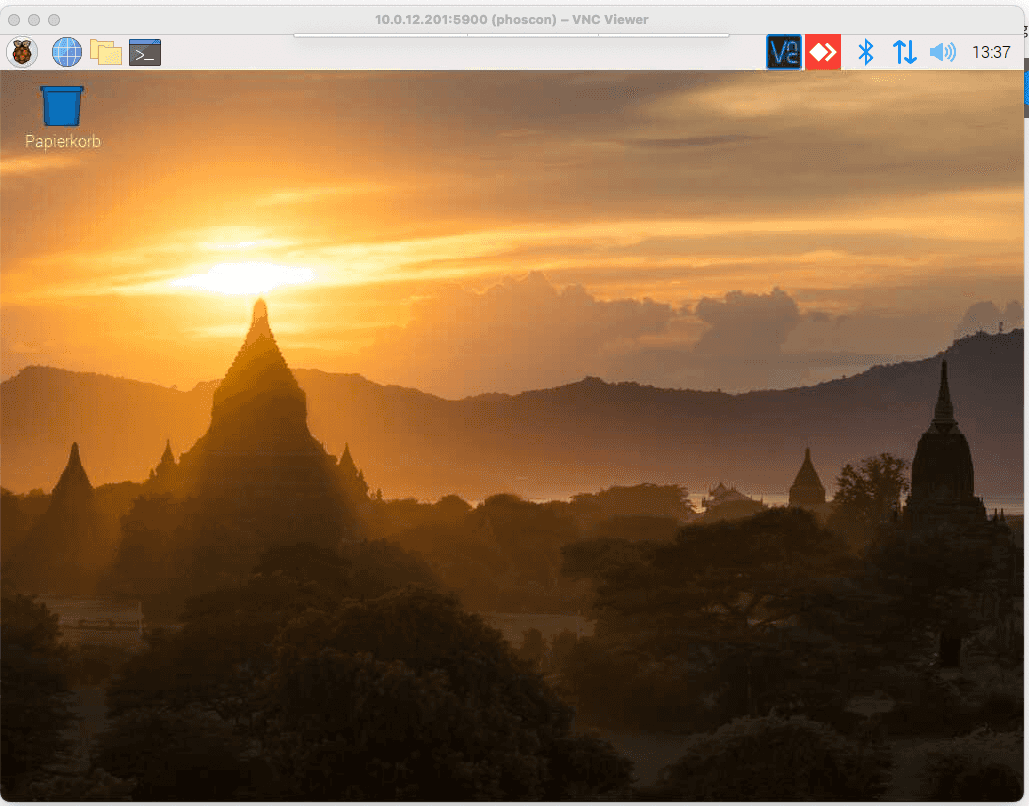
Damit ich mich auf den Pi auch außerhalb meines Netzwerkes aufschalten kann, habe ich mich für die Software AnyDesk entschieden. Damit kann man mit Hilfe einer ID, eines Passwortes und eines 2FA eine Verbindung zu dem Pi herstellen.
Mit den folgenden Befehlen fügt man das AnyDesk Repo zum Pi hinzu und installiert Anydesk anschließend über die Paketverwaltung.
sudo -swget -q -O "-" https://keys.anydesk.com/repos/DEB-GPG-KEY | apt-key add -echo "deb http://deb.anydesk.com/ all main" > /etc/apt/sources.list.d/anydesk-stable.listapt updateapt install anydesk
Nach der Installation kann man mit einem Klick auf Zugangspasswort festlegen ein Kennwort festlegen.
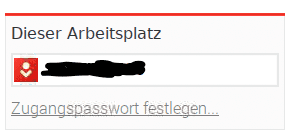
Anschließend muss man noch mit einem Klick auf Sicherheitseinstellungen freigeben..und der Eingabe seines Passwortes bestätigen.
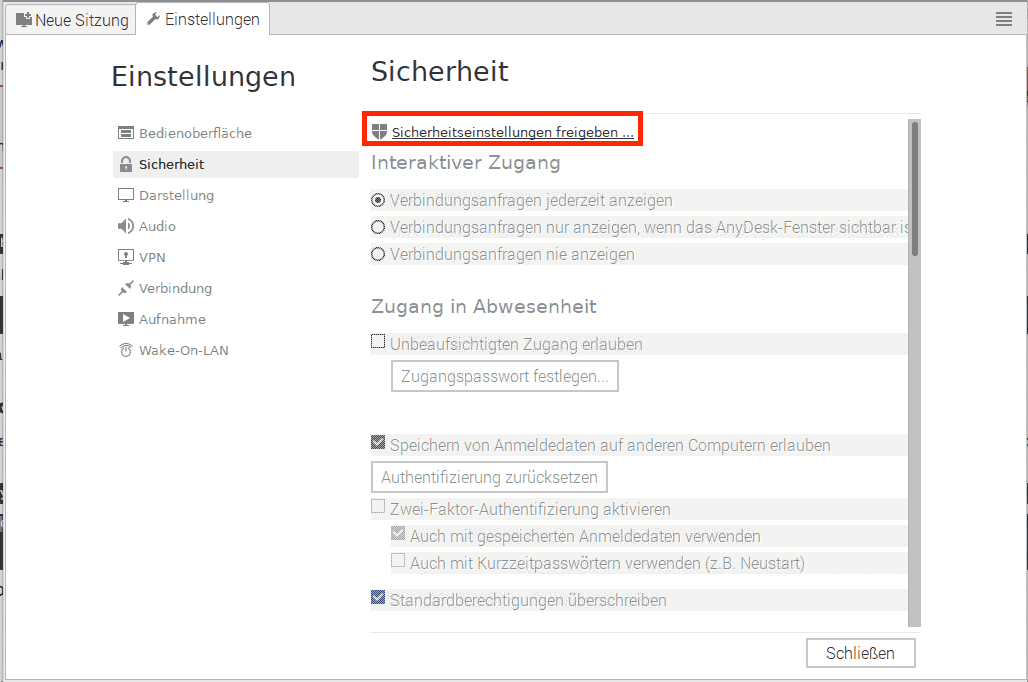
Nun muss der Haken Unbeaufsichtigter Zugang erlauben angeklickt weden und ein Passwort über den Button festgelegt werden.
Optional, aber empfehlenswert, ist die Nutzung eines zweiten Anmeldefaktors. Dies kann über eine kostenlose Authenticator App geschehen. Dazu den Haken aktivieren und den QR-Code mit der App Scannen. Anschließend den 6-stelligen Code eingeben.
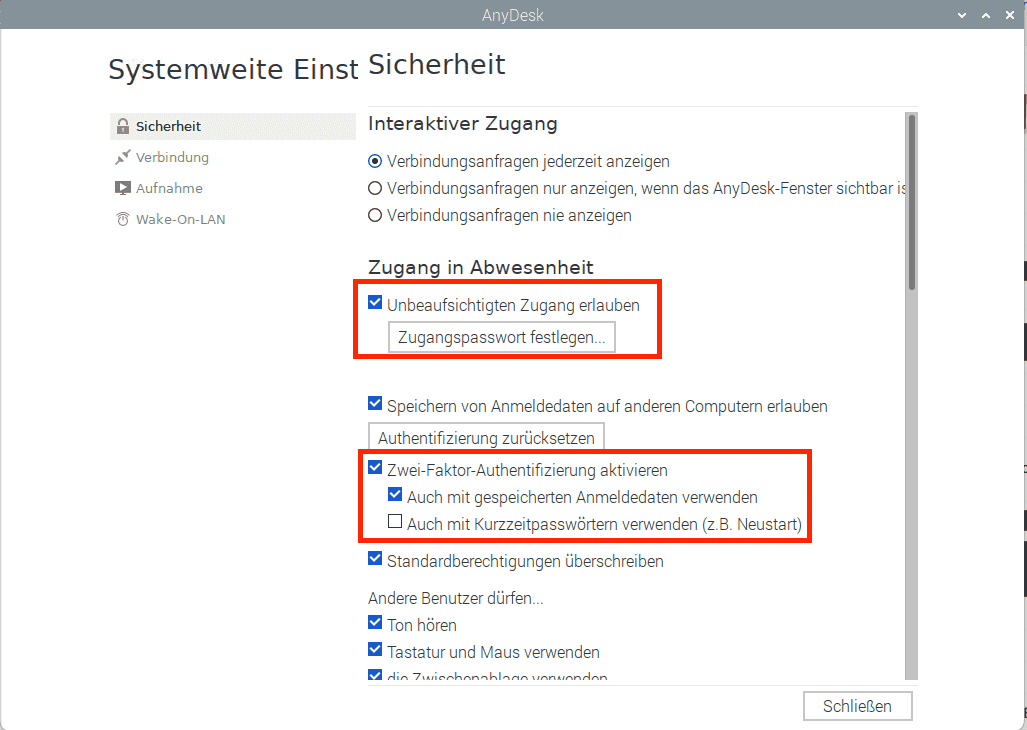
Anschließend kann das Fenster wieder geschlossen werden und ein erster Verbindungsversuch über Anydesk gestartet werden.
Fernseher über HDMI-CEC steuern
Um den Fernsehr ein und ausschalten zu können, installieren wir die cec-utils.
sudo apt-get install cec-utils
Anschließend testen wir, ob der Raspberry als CEC-Client erkannt wurde.
pi@phoscon:~ $ cec-client -llibCEC version: 4.0.7, compiled on Linux-5.10.17-v8+ ... , features: P8_USB, DRM, P8_detect, randr, RPi, Exynos, Linux, AOCECFound devices: 1device: 1com port: RPIvendor id: 2708product id: 1001firmware version: 1type: Raspberry Pi
Zum Ein- und Ausschalten des Fernsehers erstellen wir auf dem Desktop nun zwei Skripte:
~/Desktop/turn_on_tv.sh
#!/bin/bashecho "on 0" | sudo cec-client -s -d 1
~/Desktop/turn_off_tv.sh
#!/bin/bashecho "standby 0" | sudo cec-client -s -d 1
Anschließend noch die Skripte ausführbar machen.
chmod +x ~/Desktop/turn_off_tv.sh ~/Desktop/turn_on_tv.sh
Das Ausschalten funktioniert bei meinem Fernseher leider nicht. Hier habe ich zusätzlich eine WLAN-Steckdose vom OBI (geflasht mit Tasmota) in mein Projekt mit einbezogen. Den TV kann ich dann über einen CURL-Befehl ausschalten. Beim Einschalten muss ich dann neben dem cec-BEfehl auch noch die Steckdose per CURL wieder einschalten.
Abschluss
War doch gar nicht so schwer, oder? Neben dem VNC Zugang ist auch ein Zugang via SSH auf dem PI möglich. Um hier die Sicherheit noch zu erhöhen, sollte die passwortbasierte Authentifizierung deaktiviert und ein Verfahren über Public/Private Key gewählt werden.
Auch kann der Zugang via VNC abgeschaltet werden, da AnyDesk dazu nun genutzt wird. Da dieser aber nur lokal im Netz ist, kann er als Fallback Alternative noch eingeschaltet bleiben.
Photo by Pixabay: https://www.pexels.com/photo/close-up-of-strawberries-in-bowl-326179/
Share
Auch interessant
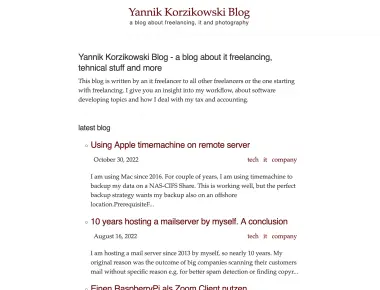


Quick Links

